Online user guide
We have broken the guide down into sections for ease of navigation. Should you have any further queries on how to use the site, please contact your account manager.
Getting started
Dealing on-line has never been easier as more and more customers discover how quick and simple it is to place an order and manage their portfolios.
Once your account has been opened, you can register for the online platform.
In order to register for our online platform, you are required to enter your account number. You will be informed of your account number once your application has been received and the account has been opened. If you have more than one account, any one of your account numbers can be used to register for the site.
The activation process asks for your account number, email address and date of birth and checks this against the information we already hold on you. The email address and date of birth entered must match the information provided on your account application. You must also provide answers to the Mother's Maiden Name and First School fields; this information will be required should you use the "Forgotten Password" and "Forgotten Security Phrase" functions of the website.
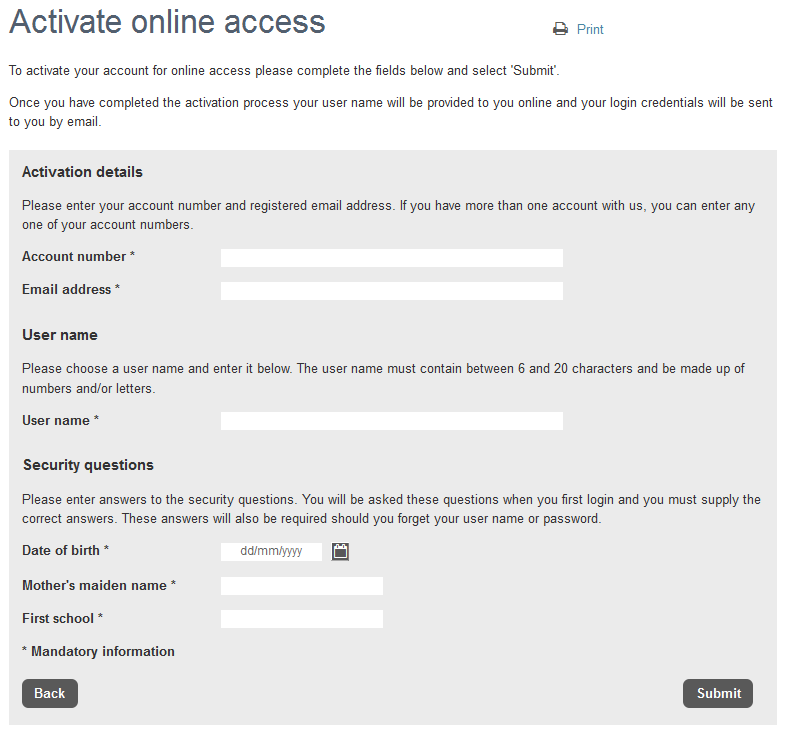
If any of this information is missing or incorrect then your activation will fail and you will be presented with the below screen:
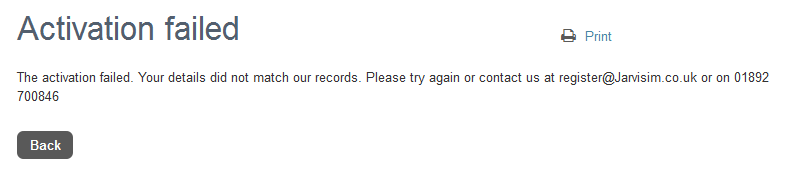
If you have successfully entered your details but your desired username has been taken, you will be presented with the below screen. From this screen you can enter alternative username preferences.
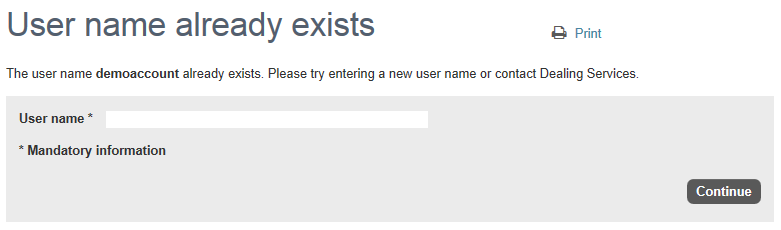
Once your activation has been successful, you will be presented with the screen below confirming your username. You will also be sent two emails, one containing a temporary Password and one containing a temporary Security Phrase. Using this information you should now be able to login to our website by clicking on the "Back to Login" link.
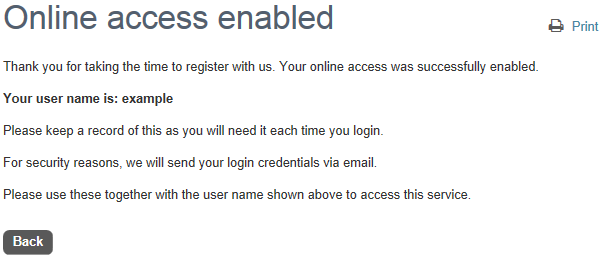
The login screen
Along the top of the Home page and on the left hand side of the other pages you will see a section that says Existing Customers Login; click on this and you will be taken to the screen below.
Type in your chosen Username and Password to gain access to the site.
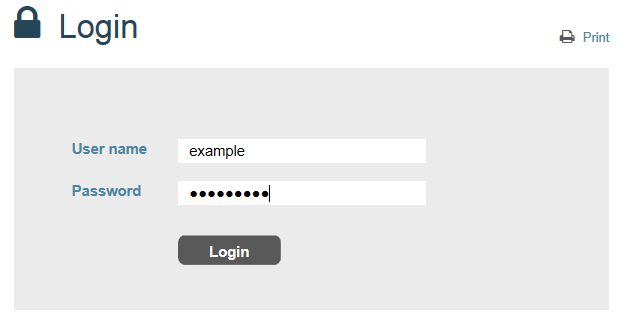
If you have entered your username and Password correctly, you will be brought to the Security Phrase Authentication screen. You will be asked to enter three random characters of your chosen Security Phrase.
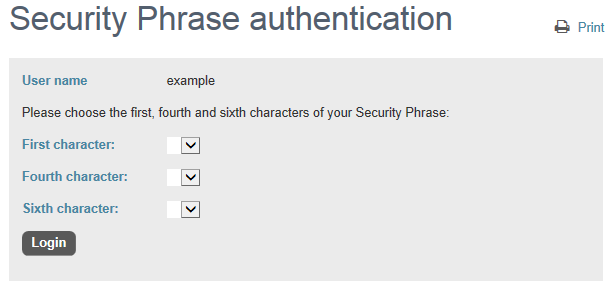
If you have entered the characters of your Security Phrase correctly, you will be brought to the Account summary page of our website.
If you cannot remember your Password or Security Phrase, you can follow the "Forgotten your password?" and "Forgotten your Security Phrase?" links at the bottom of the Login page.
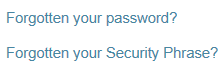
Both the forgotten Password and forgotten Security Phrase features require you to enter your Username, date of birth, Mother's maiden name and First school.
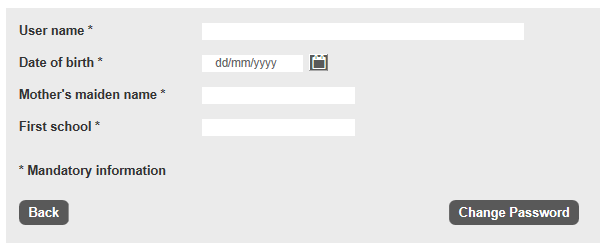
If you would like to change your Password or Security Phrase, go to the Account Administration section once you have signed in.
Navigating around the site
On the upper right-hand side of all of our pages you have the ability to "Log Out" and to print the current page.
The website is split into five main sections which can be navigated using the horizontal bar along the top of the site. These sections are Portfolio, Cash, Trading, Market information and Account administration. We suggest that you click into each section to familiarise yourself with the information that's available.
Portfolio
The Portfolio section of the site is further divided into sections displayed on the left-hand side of the screen. These sections are Account summary, Portfolio valuation, Transaction history and Fantasy Portfolio.
Account Summary
From the account summary page you can see all your accounts linked to your login details. For example, If you have a nominee account and an ISA, you will see both the account numbers listed below the Account reference field in the centre if the screen.
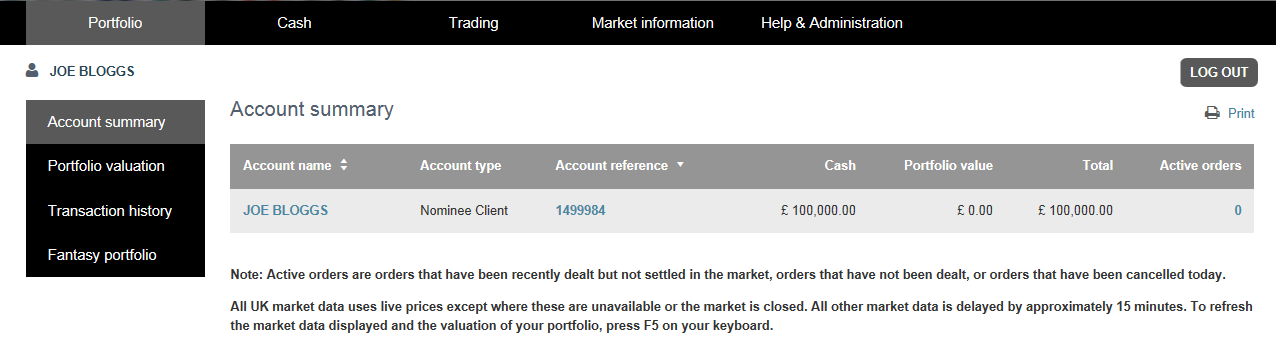
The Account Summary page enables you to see at a glance the Account Name, Account Type, Account Reference, Cash balance, Portfolio value, Total value and Active orders for each of your accounts.
In the event that prices are unavailable for a security in your portfolio a red exclamation mark will appear next to the Portfolio value and Total fields:
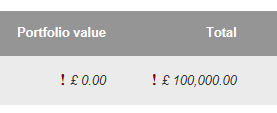
An additional disclaimer at the bottom of the page will advise that prices are missing:

Active orders are orders you have submitted but have yet to reach settlement, including un-dealt orders (e.g. limit orders). Clicking on the active orders value takes you to the Active Orders screen.
Portfolio Valuation
The Portfolio Valuation page shows the holdings and cash for a particular account.
From this page you can select an account to display from the drop-down list at the top of the screen. It is possible to view the combined value of all of your accounts linked to your login by selecting "All" from the drop-down. If you only have one account this option is not available.
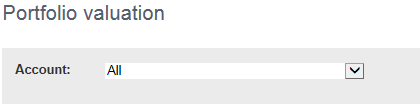
Stock information on securities held in your portfolio can be viewed by following the information icon ![]() . You can follow the trading icon
. You can follow the trading icon ![]() next to your positions which will take you to the Buy and Sell screen with the stock information pre-populated.
next to your positions which will take you to the Buy and Sell screen with the stock information pre-populated.
Valuations of your account can be downloaded as a CSV file, which can be used with spreadsheet applications, or a PDF file.
Transaction History
The transaction history screen can be used to display historical transactions and can be filtered by date range, transaction history, and stock code. This screen can only be used to display trades. A full cash statement can be viewed under Statement details in the Cash section of the website.
As with the statement, clicking on a transaction reference in the Reference column will present you with an Order detail screen displaying a breakdown of your order.
Fantasy Portfolio
The fantasy portfolio enables you add and monitor the price of particular stocks. A fantasy portfolio must first be created by selecting the "New" button and then giving the portfolio a name and a description:
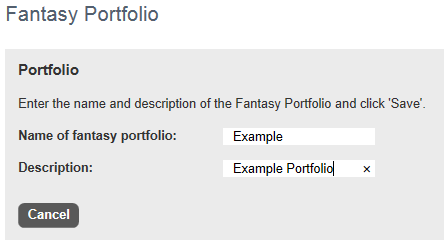
Once a fantasy portfolio has been created it is possible to add positions using the "Add Holding" button. Holdings can be added based on a stock code or name, and can be given a specified quantity and cost to enable you to monitor the performance of a holding as you would a real holding.
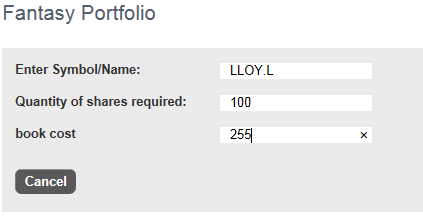
Cash
The Cash section of the site is divided into sections displayed on the left-hand side of the screen. These sections are Statement Details and Make a Payment.
Statement Details
Statement Details is the first page you will be brought to when navigating the Cash section of the website. The Statement details page can be used to view any transactions on an account. This includes payments in and out of your account in addition to deals, dividends and corporate actions. The displayed transactions can be filtered by currency, date range and statement type. Statement type allows you to display just transactions affecting your capital statement (e.g. trades), just income (e.g. dividends and interest) or all transactions affecting cash.
Statements can be downloaded as a CSV file, which can be used with spreadsheet applications, or a PDF file.
It is possible to click on statement entries with highlighted references in the description in order to view details of a trade (such as price and commission) or dividend postings (such as dividend rate or tax credit).
Make a Payment
This section allows you to fund your account online. Clicking the "Make a payment" option opens a window and you are prompted to enter the client account you wish funds to be credited to and the amount you wish to pay in. Once the request has been submitted you will be asked to enter your card details. The payment details will then be passed on to our dealing team for authorisation and application.
Trading
The Trading section of the site is divided into sections displayed on the left-hand side of the screen. These sections are Buy and Sell and Active orders.
Buy and Sell
The Buy and Sell page allows you to enter an order and place this with the market.
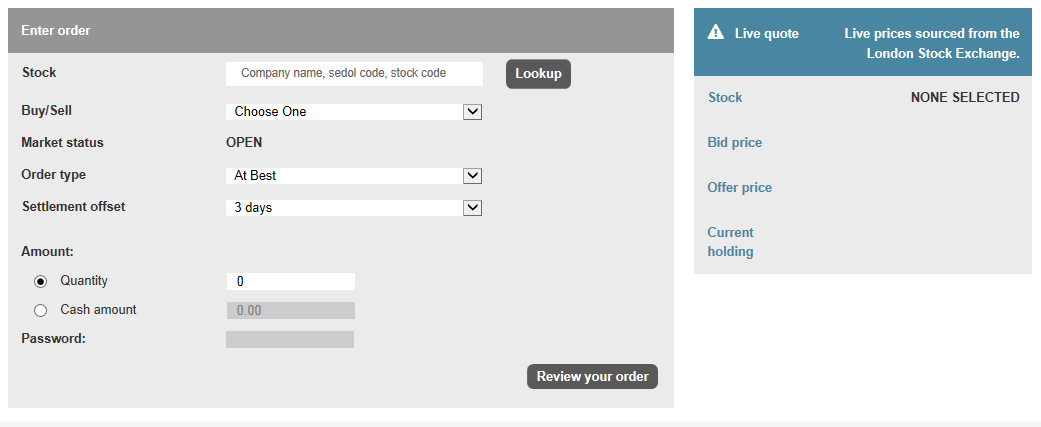
To make a trade you should first select the stock you wish to trade in by entering a stock code into the "Stock" field and then selecting the desired security from the drop-down list. The code can be a TIDM (Ticker code), SEDOL, or ISIN.
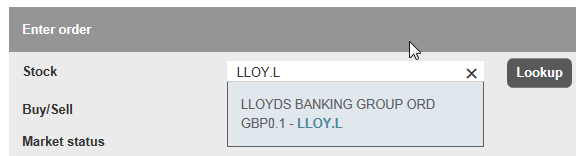
If you do not know the stock code, you can search stocks based on name by pressing the "Lookup" button.
- Using the drop down box, select whether you want to buy or sell (you can only sell if you already hold the shares in your portfolio).
- Choose which settlement period you want - the default is set to the market standard settlement period.
- Enter the quantity of shares or value of money you want to trade.
- Choose whether you want to trade straight away (Market) or set a Stop Loss or Limit. Limit orders can be submitted as Good-For-Today-Only or with an expiry date of your choice.
- Finally, enter your password and click on the Next button.
The Market Status shows whether or not the market is open.
If the order is placed when the market is closed, the default order type will be changed to a "Limit" order and, once submitted, will be executed once the market has been opened (assuming the trigger price has been reached). If the order is a Sell, the order type can be changed to a "Stop Loss".
If the order is placed before the market has opened, the expiry date will default to the end of the day. If the order is placed after market close, the expiry date will default to the next working day.
If there are insufficient funds available on your account to complete the trade, you will be presented with the following error message:

Once all information has been entered and submitted you will be presented with a screen to review the trade. It is possible to cancel the trade at this stage by clicking the "Back" button.
If the trade is a "Limit" or "Stop Loss" order then cost is calculated based on the trigger price you have set. To confirm your Limit order, select "Submit order".
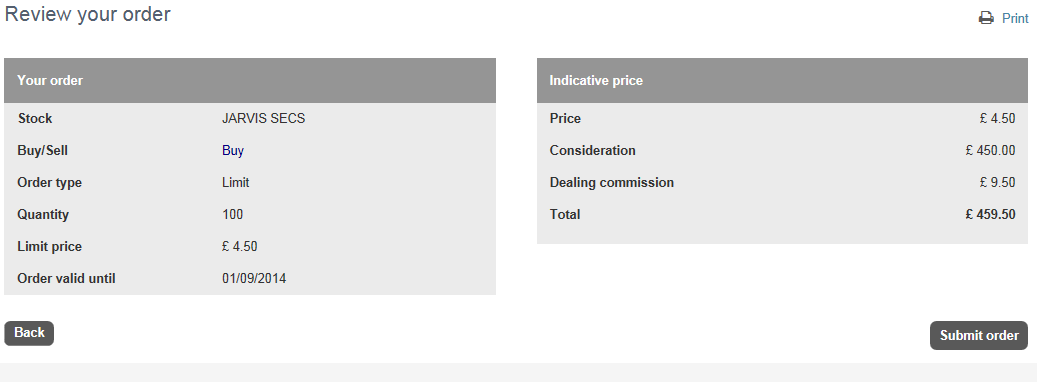
If the market is open, the breakdown will show the price you have been quoted in the market. If you wish to proceed with the trade you must select "Accept Quote".
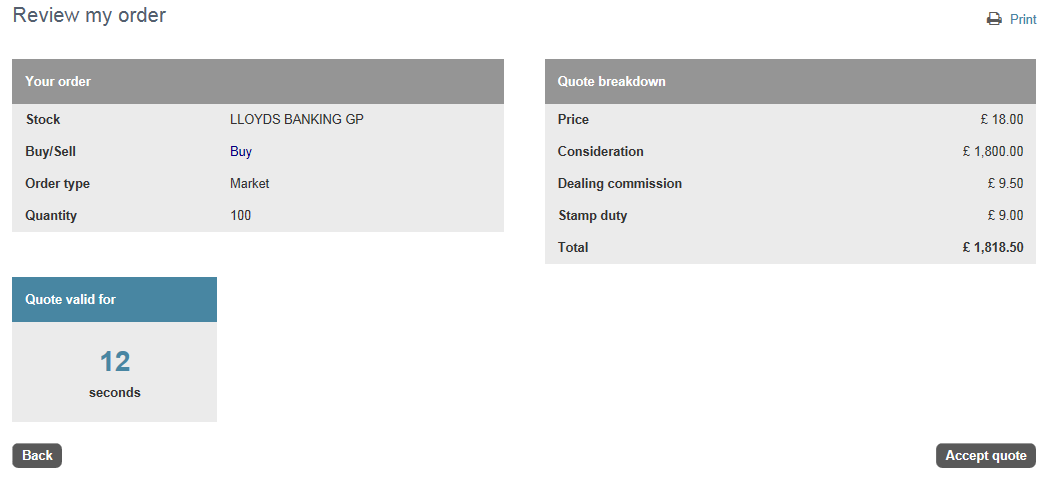
It is important to note that quotes are valid for 15 seconds only. The time left to accept a quote is displayed in the "Quote valid for" box on the lower left-hand side. If the quote is not accepted within 15 seconds, the box will update with "Time expired" and you will no longer be able to accept the quote.
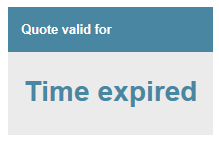
In the event of a quote expiring it is possible to obtain a new quote for the same order without having to re-enter all the details of the trade by selecting "Get new quote":
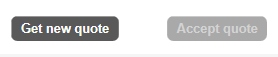
Once a quote has been accepted, you will be brought to the "Order Detail" page confirming the particulars of your trade. If your trade has yet to be executed, the status will show as "In progress".
From this "Order Detail" screen you can choose to place another order or view your active orders. You can close orders which have yet to settle from the active orders screen.
Active Orders
The Active Orders page shows details of orders that are in progress. This includes orders submitted but not yet dealt in addition to orders which have dealt but are yet to settle.
Orders which are yet to have dealt can be cancelled by clicking the cancel trade [icon] icon.
Open orders which have yet to reach settlement date can be closed by clicking the "Closing Bargain" icon . Closing Bargains are linked to an opening bargain and all fields on the "Buy and Sell" screen will be pre-populated to correspond with the opening bargain.
If the closing order is entered before market opens, your trade will be entered as a "Fill-or-Kill" limit order which is good for today only. If the closing order is entered after the market has closed, your trade will be entered as a "Fill-or-Kill" limit order with an expiry date of the next working day.
Order types, such as a "Fill-or-Kill" order or a "Real Time" order for transactions can be viewed from the Active Orders screen.
Market Information
The Market Information sections of the website can be used to research and monitor stocks, and keep up to date with financial news.
The Market Information section of the site is divided into sections displayed on the left-hand side of the screen. These sections are Stock Information, Charts and Research Centre.
Stock Information
The stock information screen gives you the ability to search for stocks based on name or code. From this screen it is possible to view detailed information on a particular stock. It is also possible view a list of the most traded securities.
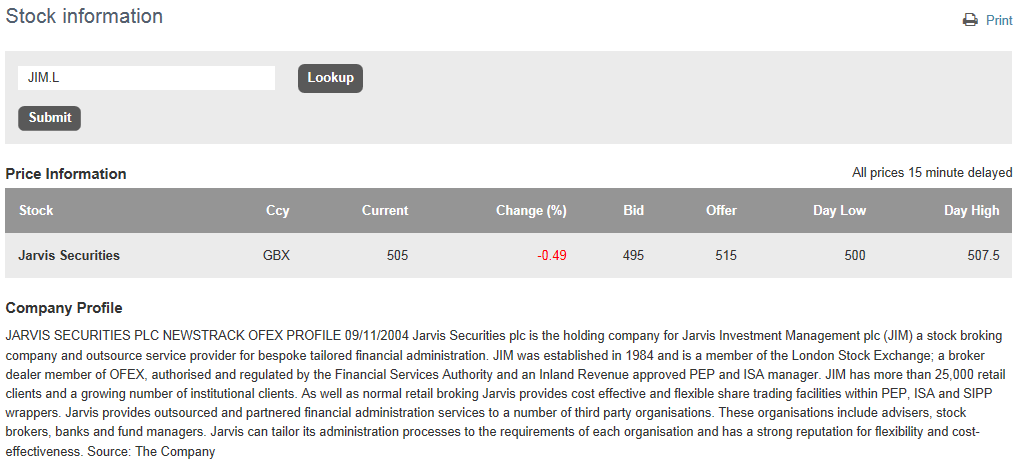
Charts
The Charts page gives you the option to display stock information in a range of charts. Use the selection boxes to choose a stock, time period, and chart. Chart types include "Line", "Area", "Candlestick","HL", "OHLC" and "Logarithmic".
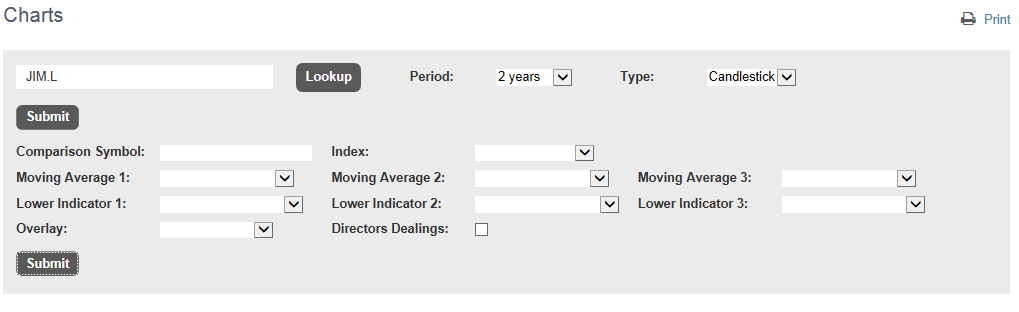
Research Centre
The Research Centre provides the latest financial news including the day's Risers and Fallers.
Account Administration
The Account Administration section enables you to amend your personal details, login details and to access useful forms and information.
Change Details
The Change Details page is the first page you will be brought to when navigating to the Account Administration section of the website.
By following the "Amend personal details" link you are able to see the contact information we hold on file for you.
Currently, you are able to amend your telephone numbers and email address from this page. To change your bank details or address please contact us.
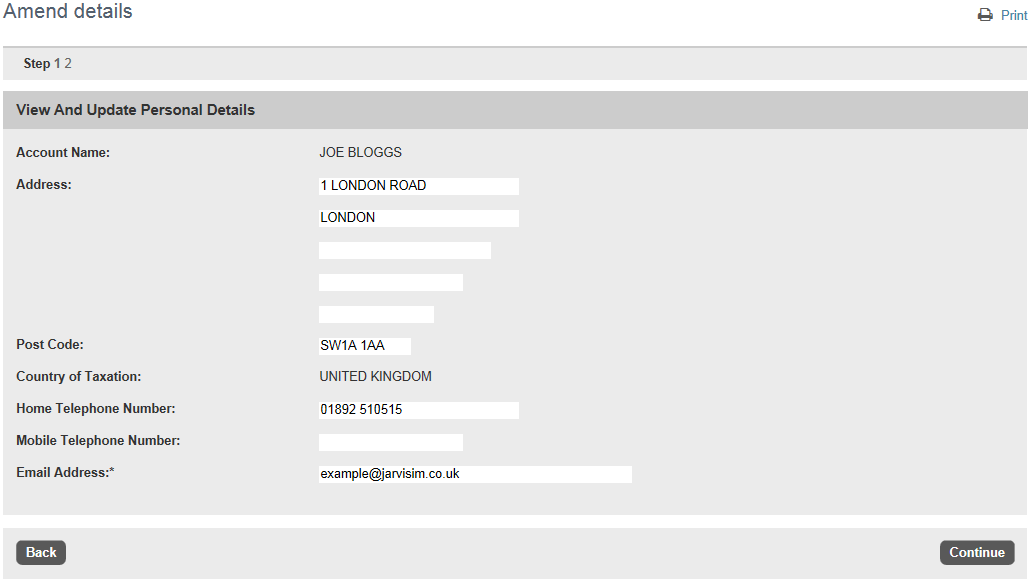
Change password
It is possible for you to change your password on the website provided you are able to enter your current password, date of birth, mother's maiden name and first school.
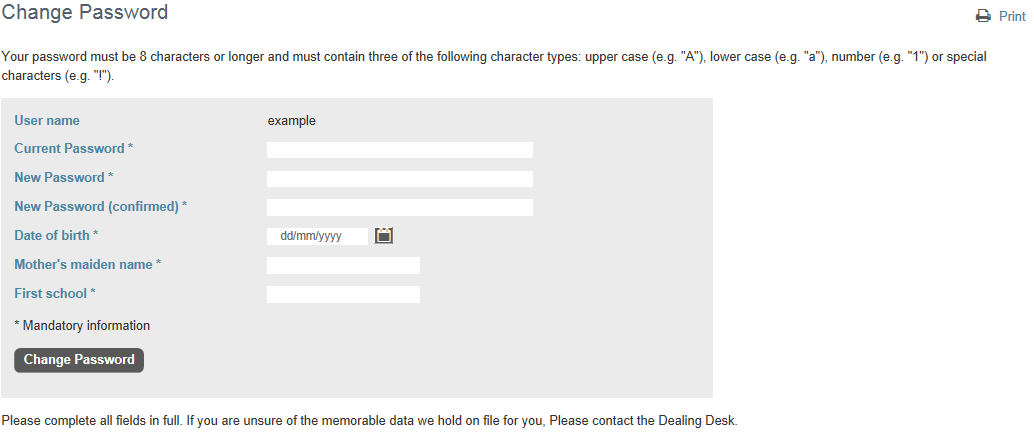
Change Security Phrase
It is possible for you to change your Security Phrase on the website provided you are able to enter your current password, date of birth, mother's maiden name and first school.
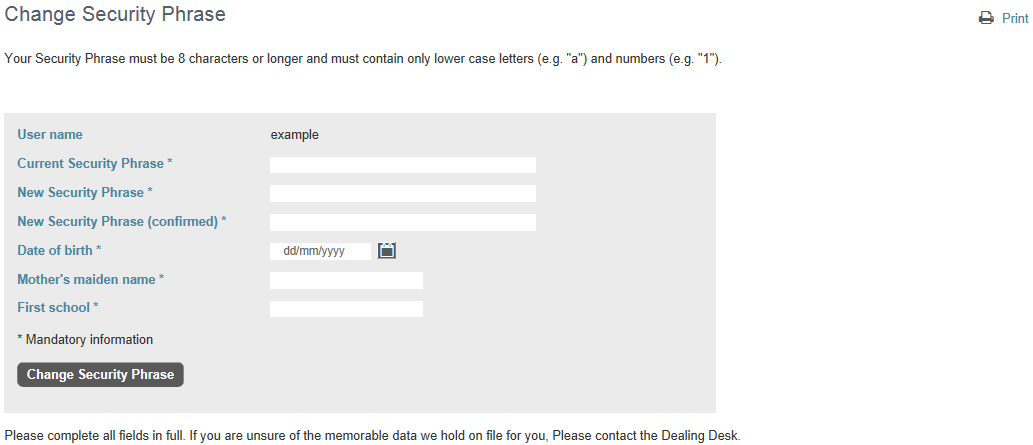
Download Forms
From this page you are able to download useful forms in PDF format, including Stock Transfer forms and Crest Transfer forms.
Glossary
| Area Chart | Similar to a line chart but with the area underneath the line filled with a solid colour. |
| Candlestick Chart | Shows the opening and closing price for each day (the bar part) and the highest and lowest traded price for that day (the line part). If the security price at the end of the day was higher than at the start of the day, the bar part is white; if it was lower, the bar part is black. |
| Client Account | An account allocated within our system to a person for the purposes of making and monitoring Cash and Securities transactions. Client accounts are identified using 7 alphanumeric characters. Client accounts are segregated by product type and beneficial owner. A client may have more than one client account linked to their login (for example a general trading account, an ISA account, a SIPP account, etc). |
| Date of Birth | Date of birth for the client. This information must be present and correct in order for the client to register for the website. |
| Fill-or-Kill Order | A limit order type which will only execute if the trigger price or better has been reached and the entire quantity can be filled. If these conditions have not been met, the order will be killed. |
| First school | Security question taken from the client as part of the user activation process. This is used as a security question for the Forgotten Password and Forgotten Security Phrase section of the website. |
| High-Low Chart | Shows the highest and lowest traded price of the stock each day. |
| Limit Order | In contrast to a Market Order, which enables you to buy/sell a particular security as the current market price, a limit order allows you to set a desired trigger price. Only if the trigger price or better is reached in the market will your trade will be executed. |
| Line Chart | Shows the closing prices for a stock over a period of time. |
| Logarithmic Chart | Stock movements are represented relative to the price. For example the move between 100 and 200 is shown as a 100% increase in price, whereas the move between 900 and 1000 is not. |
| Mother's maiden name | Security question taken from the client as part of the user activation process. This is used as a security question for the Forgotten Password and Forgotten Security Phrase section of the website. |
| Open-high-low-close Chart | Shows the highest and lowest traded price of the stock each day (the vertical line part), the opening price (the horizontal tick mark to the left of the line) and the closing price (the horizontal tick mark to the right of the line) |
| Security Phrase |
A string of characters used to verify user login requests against previously held client information. A Security Phrase is similar to a password in usage, but is generally longer for added security. A Security Phrase must be at least 8 characters in length and contain only lower case letters and numbers. Security Phrases are used as part of the second stage of the login process. The client will be asked to enter three of the characters of their Security Phrase. Security Phrases are encrypted using a cryptographic hash function. |
| Password | A string of characters used to verify user login requests against previously held client information. User set passwords must be at least 8 characters long and must contain at least three of four character types (upper case, lower case, number or special characters). Passwords must be entered in conjunction with the username as part of the login procedure. Passwords are encrypted using a cryptographic hash function. |
| Stop Loss | A limit order type instructing to sell a particular stock if the value meets or drops below a specified price. This differs to a regular sell limit order which would trigger if the value meets or exceeds the specified price. |
| Username | A memorable, user-specified, non-encrypted identification reference. Used by the client for accessing the website. Usernames cannot be changed by the client directly once chosen. Usernames are unique to a single client. |